
Puede que el router que usas en casa se haya quedado antiguo y lugar que ahora ocupan en la habitación sea un cajón en el que poco a poco va cogiendo polvo. Quizás se te ha pasado por la cabeza el llevarlo a un punto limpio para su reciclaje y en este artículo y a modo de alternativa te vamos a dar algunos consejos para poder aprovecharlo.
Al igual que ya hemos visto con las memorias USB con los viejos equipos de música, un router antiguo puede tener algunos usos que permitan darle una segunda vida. Utilidades que puedes poner a prueba en casa y que son una alternativa para aprovechar electrónica antigua y que pueden evitar tener que comprar un nuevo dispositivo.
Ampliar el número de conexiones

Lo habitual es que cualquier router del mercado cuente en la parte trasera con distintos puertos de Ethernet para conectar dispositivos en línea o en local. Lo habitual es que los routers incluyan entre 2 y 4 puertos de Ethernet, pero si esta cifra se te queda corta, siempre puedes optar por ampliarla haciendo uso de tu viejo router.
Basta con conectar ambos router por medio de un cable fernet, de forma que se amplía el número de puertos disponibles. Si ambos dispositivos cuentan por ejemplo con cuatro tomas, ahora verás cómo tienes acceso a seis.
Mejorar la red Wi-Fi en casa

Aunque tu router actual sea más grande, más potente o más eficiente... Puede que la conexión Wi-Fi no llegue a todos los rincones de la casa y ahí es donde entra tu viejo router ese que tienes abandonado en un cajón.
Otro uso que le puedes dar a tu viejo dispositivo no es otro que emplearlo para mejorar la cobertura Wi-Fi en casa. Solo vas a necesitar conectar el router nuevo con el router viejo por medio de un cable de Ethernet y esta forma convertir el antiguo en una especie de repetidor Wi-Fi. Una opción que te evitará pasar por caja y hacerte con un nuevo dispositivo que quizás te ofrezca el mismo resultado.
Crear una red para invitados
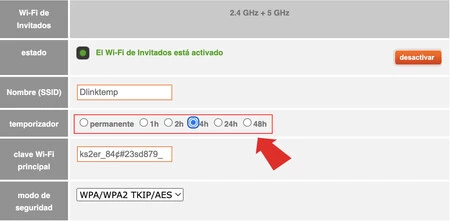
Puede que tu nuevo router tenga la función que te permite crear una red de invitados, algo que ya hemos visto en algunos modelos, tanto de operadoras como routers de distintas marcas. Pero si entre las opciones de tu router habitual no te encuentras con esta posibilidad, siempre puedes tirar de tu viejo dispositivo.
De nuevo tienes que hacer uso de un cable de Ethernet, un cable que seguramente tendrás en casa, pues viene incluido con casi cualquier router que compras. Simplemente debes unir el router que actualmente usas con el viejo modelo y configurarlo este en modo bridge o puente.
De esta forma puedes crear una red de invitados, que será la que facilitarás a la gente que llegue a casa cuando no quieras darle acceso a tu red y contraseña Wi-Fi. Eso sí, en este caso lo ideal es que le des un nombre y una contraseña totalmente distinta a la que actualmente usas en casa.
Usarlo para crear una red para niños

Muchos de los routers modernos de mercado incluyen funciones de control parental, pero puede que el tuyo no la tenga. En este caso tu viejo enrutador puede hacer las mismas funciones con solo seguir unos mínimos pasos cara veremos.
Se trata de crear una red Wi-Fi similar al anterior esta es la de invitados. Una red Wi-Fi que será a la que acceden los niños y perfiles que quieres controlar y en la que puedes establecer la limitación de acceso a determinadas páginas y servicios de la web.
Compartir archivos en línea

Pueden entrar conexiones de tu viejo router figurasen puertos USB. Ya hemos visto algunos usos que se le pueden dar. No es necesario que tu viejo router esté conectado en Internet y simplemente basta con compartir por ejemplo un pendrive USB o una impresora USB para usarlos en línea y compartir contenido.
Son algunos usos que le puedes dar a tu router para darle una segunda juventud y sacarlo del cajón en el que está cogiendo polvo. Y quién sabe si de esta forma, puedes ahorrarte unos euros al no comprar un dispositivo que te ofrezca un resultado parecido.







































































































